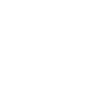Works with Philips Hue
SPIN remote and Philips Hue: a perfect match.

SPIN remote and Philips Hue lamp
The SPIN remote SDC-1 works seamlessly with Philips Hue.The SPIN remote SDC-1 has been preconfigured to work with all Philips Hue lamps with Harmony Hub, including the Philips Hue White and Color Ambiance bulbs, but also Philips Hue Lightstrips and lamps such as the Hue Beyond and Hue Bloom. This means you only need one SPIN remote to control all you Philips Hue lamps. Oh, and SPIN remote works great with Sonos, TVs, Infrared devices and much more, too.
Get your SPIN remote today and discover how to control Philips Hue lights (and much more) with a twist:
SHOP NOW
(or continue reading below to see how Philips Hue works with SPIN remote)
How does SPIN remote work with Philips Hue?
Use gestures to control Philips Hue lights. For example, rotate normally to turn on the lights, rotate sideways to change the color or swipe down to turn of the lights
SPIN remote has multiple gestures and touchpad commands which are preconfigured to work with Philips Hue and which can be adjusted to your preferences.
The following gestures and commands are available for Philips Hue devices:
|
SPIN gesture |
Function |
|
Rotate normally |
Change brightness, change color |
|
Rotate sideways |
Change brightness, change color |
|
Rotate upside down |
Change brightness, change color |
|
Swipe up-down |
Turn on/off |
|
Swipe left-right |
In development |
|
Touchpad |
In development |
Set up SPIN remote with Philips Hue - Step by step
Important: SPIN connects with Philips Hue through Wifi and Bluetooth. Your smartphone with SPIN app must be connected to the same WiFi network as your Philips Hue devices and your smartphone must be connected to SPIN remote with a Bluetooth connection.
If you want to assign a Philips Hue function to a gesture you will automatically be informed if you aren't connected to a Philips Hue Bridge and asked if you want to search for it now. Follow the instructions on the screen to connect to a Philips Hue Bridge.
1. Open the app and connect to your SPIN remote.
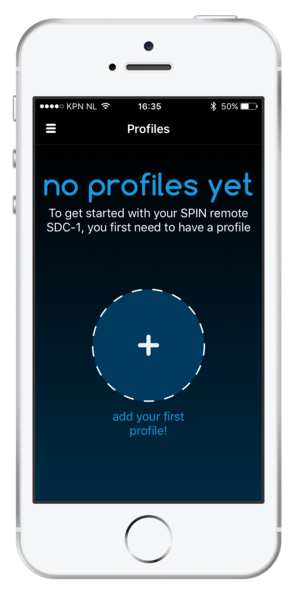
In this example there are no profiles yet
2. Select or make a profile you want to assign a Philips Hue command to
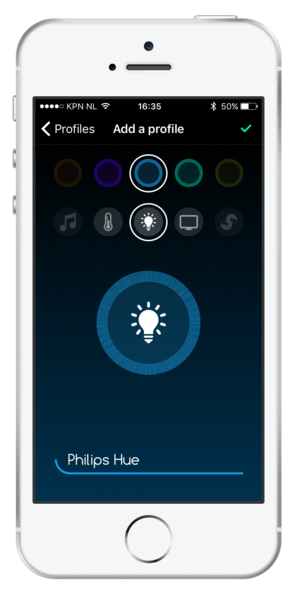
A new profile called 'Philips Hue' is created and an icon is selected
3. Select a gesture, for example 'rotate normally'
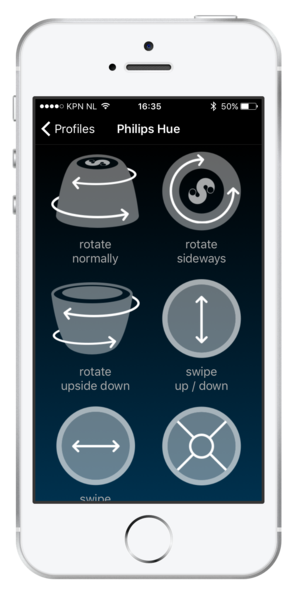
4. Select a function, for example 'brightness'
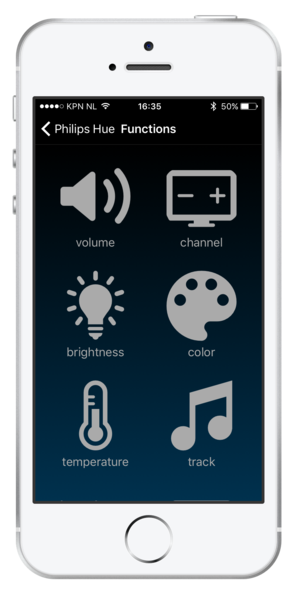
In this case both 'brightness' and 'color' functiona are available for Philips Hue
5. Select device, in this case ‘Philips Hue’
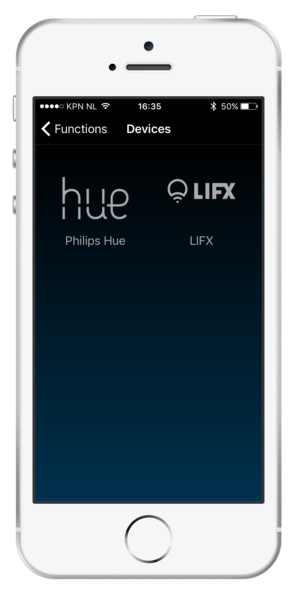
6. Select a light or group of lights to assign to this gesture and function
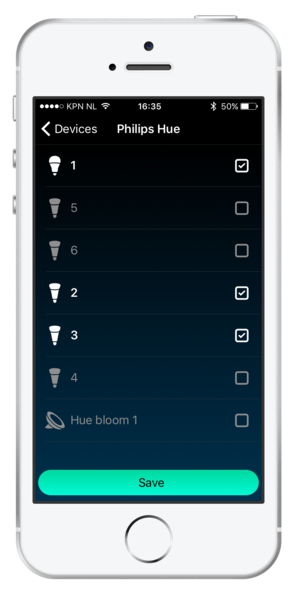
7. You’re ready!
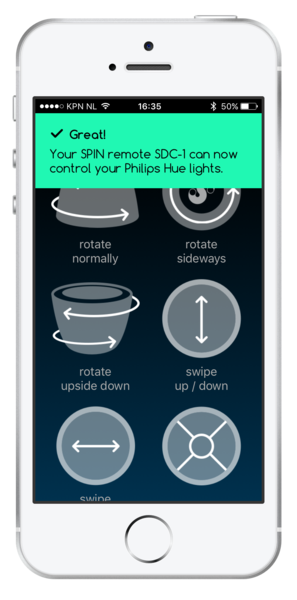
A green notification will confirm a succesful setup with Philips Hue
You're now ready to use SPIN remote to control Philip Hue lights. Please note that this is a one-time procedure. From now on the SPIN app will run in the background and connect automatically to your SPIN remote. As it uses BLE (Bluetooth Low Energy), there's no need to worry about power consumption.
FAQ (Frequently Asked Questions)
Which Philips Hue devices are supported by SPIN remote?
The SPIN remote SDC-1 has been preconfigured to work with all Philips Hue lamps with Harmony Hub. This includes the Philips Hue White and Color Ambiance bulbs, Philips Hue White Ambiance bulbs and Philips Hue White bulbs. Other Philips Hue products that work with SPIN remote include the Philips Hue Lightstrip and Lightstrip Plus and the Philips Hue Beyond, Go, Bloom and Phoenix lamps.
What if I have multiple Philips Hue lights?
You only need one SPIN remote to control all of your Philips Hue lights. You can assign gestures and touchpad controls to one Philips Hue lamp or multiple Philips Hue lamps. In step 6 of the tutorial above the available Hue lights are shown. In this step it's possible to select one or multiple Hue devices. This makes it possible (for example) to change the brightness of a single lamp or all your Philips Hue lamps all at once.
It’s also possible to create different profiles for different Philips Hue lights. For example: turning sideways in one profile can change the volume of one Hue lamp, in another profile the same command can control the brightness or color of another Hue lamp.
How do I manually connect to a Philips Hue Bridge?
Important: Make sure your phone/tablet and the Hue Bridge are on the same WiFi network.
To use your SPIN remote with Philips Hue lights you need to connect to a Philips Hue Bridge first. There are two ays to do this: if you want to assign a Philips Hue function to a gesture you will automatically be informed if you aren't connected to a Philips Hue Bridge and asked if you want to search for it now. Follow the instructions on the screen. Alternatively, you can connect to your Philips Hue Bridge by going to the settings menu and going into the Philips Hue sub menu.
I can't connect to Philips Hue lights.
Normally the app will connect in the background automatically. If this is not the case, please make sure both your phone and your Philips Hue devices are connected to the same WiFi network. Please make sure Bluetooth on your phone is enabled and that the SPIN remote is in contact with the SPIN remote SDC-1. If there is no Bluetooth connection between SPIN remote and your smart phone, SPIN remote will blink red. Please make sure you are connected to the (correct) Philips Hue Bridge.
Having issues with SPIN remote and Philips Hue? Please contact SPIN support via support@spinremote.com or use our chat function.

SPIN remote, a stylish companion to your Philips Hue lamps

The simple SPIN remote app guarantees a quick setup